
During the pandemic, Zoom video calling has become an integral part of our social, professional and educational lives.
Virtual activities like workout classes, seminars and meetings have become increasingly popular, but they can prove difficult if you’re deaf and someone who relies on captioning or an interpreter.
As employers, schools and universities realise the benefits of using Zoom, they’ve pledged to continue using it in the future. Therefore, it’s vital for us to understand how we can make Zoom accessible for everyone, particularly for those who rely on sign language.
Zoom doesn’t yet offer Live Captioning, but they have promised to add this feature soon. For now, captions can be integrated through third-party or assigned captioners instead.
It’s important to note that even though Zoom is the go-to platform right now, there are other platforms available who provide inclusive features. Google Meet, Microsoft Teams and Skype have Live Captioning as standard, and update their features regularly. Facebook and Instagram update their video features often, so it’s worth keeping an eye on them too.
If you’re a deaf person, or a teacher or employer of a deaf person who uses sign language interpreters, here are some tips to make Zoom calls more accessible.
-
Only turn on the speaker and interpreter’s videos

Zoom allows 49 participants to have visible video, which is great for large meetings but can make it easy to lose track of the main speaker and interpreter.
We recommend that only the main speaker and interpreter have their video turned on, and that all other participants turn theirs off.
This helps the deaf person focus on the interpreter and helps everyone else focus on what the speaker is saying. Turning other attendees’ videos off can improve bandwidth issues too.
If you’re concerned about classroom management and being able to check everyone is focused on the meeting (and not on youtube!) try encouraging the use of reactions, feedback buttons and polls. Or schedule regular video check-in breaks.
-
Spotlight the interpreter
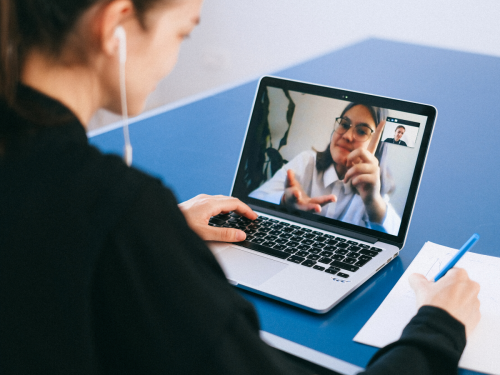
It’s essential that the interpreter is spotlighted within the call. This way if someone unmutes, turns on their video, or a screen is shared, the interpreter remains on the screen and can be seen by the deaf person throughout.
If you are using a team of interpreters, spotlight the active interpreter each time they switch. Or, make the interpreters co-hosts of the meeting, so they can look after this for you.
-
Schedule breaks

Generally, interpreters are advised to take a break or switch with another interpreter every 20 minutes. Many interpreters are now being asked to sign for an hour or more, with no breaks.
This can cause tiredness and headaches due to both the deaf individual and interpreters having to focus intensely on a 2D image, and needing to sign within a small area on screen (which isn’t natural). Extra strain can be caused by the need to accommodate poor internet connection and the image freezing.
To avoid this, schedule short breaks every 20 minutes to half an hour allowing the interpreter and deaf person to rest. With the other difficulties that arise in large remote meetings (Yes Karen we can hear you!) other attendees will most likely appreciate the breaks too.
-
Sharing the screen

Zoom has speaker view and gallery view functions to allow for different video callers to take priority. These are useful for spotlighting the speaker or interpreter, unless a screen is being shared to show a presentation or website.
When a screen is shared, Zoom minimises videos into very small boxes in the top right corner of the screen. This makes it extremely difficult for interpreters and deaf people to continue understanding the meeting.
To overcome this, Zoom lets you choose to view the spotlighted speaker only, and you can alter the size of the image by dragging the bottom corner.
You can also change your settings to show the speaker and the shared screen side by side, to keep the interpreter at a comfortable size.
Remember: Zoom looks and acts differently depending on the type of device, app or browser being used. Some settings or functions may be slightly different too. Try to check in regularly with participants to make sure everyone is able to see the videos and images being shared.
-
Use the chat

Don’t forget to use the chat! As the host you can control who has the ability to send and receive messages.
Why not ask attendees to message questions which you can read out, rather than having lots of people raise their hands or turn their video and audio on and off. This can be off-putting for the deaf person and interpreter, so it best avoided.
Want more Zoom tips? Check out their help section for advice and FAQs. Ask your fellow teachers, colleagues and deaf attendees what accessible meeting methods work well for them and how the experience can be improved, and share them below!


Can I have my (the host’s) video turned on and the sign language interpreter’s video turned on while in screen share mode? For example, I’d like both our faces to appear in the corner while my powerpoint slide is also showing.
Hi there James!
Yes you can! You can choose if you want to see the active speaker, everyone in the meeting, or you can also pin a particular video feed, like an interpreter to make sure they are always visible. You can drag these out to be bigger too. You can also go into your settings, choose screen sharing and tick the box that says ‘side by side’ – this means that when a screen is shared, it will put the videos next to the shared content, instead of being in the small corner boxes.
You can slide the size of the screens to make the videos bigger – and again you can choose to see the active speaker, all videos, or pin someone in particular. Hope that helps!
Just thought I would add – This setting is only for each user – so if you want everyone to see it like this, you would have to ask them all to click side by side. It’s easily done as a participant – you go to the top and hit the 3 dots for options and choose side by side. Zoom doesn’t allow you as the host to decide what the viewers see, sadly. But it could be part of the housekeeping at the start of a session to ensure everyone has the correct view and correct people pinned etc.
Hi we are using ZOOM webinar and have 2 panalists and a sign language interpreter. How do I show all three without having the interpreter be the same size as the panalists?
The rules for Zoom Webinar are different to Meetings. With all the new changes brought in it would be best to contact their tech support on this.
That said, if you mean you want the interpreter to be smaller than the panelist’s, that might be a mistake. The interpreter – as they are signing what the panellist is saying – is essentially acting as a panellist and needs to be just as visible, if not more, than the panellist. The panellist will be listened to but the interpreter needs to be seen very clearly.
Hope that helps
Thank you so much for this information! As an event planner who is learning how to incorporate interpreters into virtual meetings, this is such a wonderful resource. Thank you!
We are in a predicament. We do not know who will be using the ASL interpreter for one day of an event. If the interpreters puts an * in front of their names will they be on the top of the panel so they are easy to find and can trade out for each other so the participants do not need to look for them again?
Does anyone know how to configure the settings so that the RECORDING shows both the interpreter and the presenter? (my contact at Zoom wasn’t sure) Zoom now allows you to spotlight or pin multiple videos, which is great during the Zoom meeting, but for the life of me I can only get the interpreter OR the presenter to show up on the recording. FYI, in our case the presenter is usually sharing their screen as well.
Wow that was strange. I just wrote an extremely long comment but after I clicked submit my comment didn’t
show up. Grrrr… well I’m not writing all that over again. Anyway, just wanted to say wonderful blog!
Yes – putting an asterisk will put you at the top. Or using an AA moniker.
Hey there Marisa – sorry for the late reply. The pinning element of Zoom is for the participant only – so if the host is recording and the participant pins a certain person (the interpreter) it has no effect on the recording. You need to be in the view you want before you press record. When you record to cloud, it records both a Gallery view and a Spotlight view. When you record on the computer it seems to only record one version – the version you were in when you pressed record.
If you get all participants to turn off their video and only have the interpreter and the presenter with their video active, make sure there is no spotlight active and then record, that should record the view you want. Its hard though depending on the type of meeting you are in.
Oh no! Sorry! But, thank you!
Thanks for this valuable information. This is my question; How to Stream a Zoom Meeting on Facebook with ASL Interpretation?
Thanks
Please yes, let us know how, as I am the interpreter for our services on Sunday at Unity and the Deaf are sad to not see it Live on Facebook or later, and then I am spending hours doing video edits so that the Deaf can have a version with the interpreter. I would love your feedback on how to fix this.
Marisa I have been having the same issues. How have you got on?
My international organization is using Zoom Webinars more to include interpreters (including ASL) Is ASL now acceptable for an international audience?
I just saw the article “International Sign Language…?” on this site and it is very informative. Thank you.
Hello, you might already know this but I have just been told by Zoom that they cannot spotlight a 2nd video in a recording. Basically, you either have the speaker and no signer or just the signer. The person I was emailing with said: ‘I have confirmed from the backend that cloud recording does not at the moment support multi-spotlighting.
The supported recording layouts could are illustrated here in our public-facing doc https://support.zoom.us/hc/en-us/articles/360025561091
Our engineers are working to implement this feature however, there is no ETA of when it would be rollout.
I think it might work in gallery view but you have to make sure that EVERYONE has their video off apart from the active speaker and signer and it still might be difficult. I have since found a very useful site, apologies if you are already friends! https://www.deafhhtech.org/rerc/webinar-accessibility-for-deaf-and-hard-of-hearing-people
sorry – i meant to put a break after they said they had no idea of when it would roll out – it was MY thought on it possibly working in gallery view
How can I make ASL translator to be seen on live transmision to Fb when sharing screen?
Thanx so much for this information. I am an interpreter who is desparately trying to learn as much as I can about various ways to help facilitate effective communication in a classroom type setting and with an on-the-job training setting. This was a big help. Please keep up the good work.